Amazon Prime Video-ondertitels werken niet? Hoe het probleem op te lossen?
Het kan vervelend zijn als de ondertitels van Amazon Prime Video niet goed werken, maar gelukkig is dit meestal een eenvoudige oplossing. Hier leest u hoe u de meest voorkomende problemen kunt oplossen en wat u moet doen als het probleem zich blijft voordoen.
Waarom werken mijn Amazon Prime-ondertitels niet?
Ondertitels werken om verschillende redenen mogelijk niet met uw Amazon Prime Video-account. Dit zijn er enkele:
- Het is mogelijk dat de cache van de app of browser moet worden opgeschoond.
- De cache op uw apparaat verstoort het afspelen en moet opnieuw worden opgestart/gereset.
- Het is tijd om de app te updaten.
- In de Toegankelijkheidsinstellingen moet Closed Captioning (CC) zijn ingeschakeld.
- Fout bij het configureren van ondertitels
- Ondertitels voor de door jou gekozen taal zijn niet beschikbaar voor het tv-programma of de film die je aan het kijken bent.
- Je gebruikt een verouderde Amazon-app die geen updates meer ontvangt (zoals een ouder model Apple TV of Fire Stick).
- Er is een probleem met ondertiteling voor een specifieke tv-show of film.
Hoe kan ik Prime Video-ondertitels repareren?
Het is meestal een goed idee om te beginnen met de eenvoudigste en meest waarschijnlijke remedies. Probeer elke stap één voor één, in de aangegeven volgorde, totdat u degene vindt die het probleem oplost.
1. Controleer de ondertitelconfiguratie en -instellingen. Hoewel het misschien vanzelfsprekend lijkt, is de eerste plaats om naar een oplossing voor een ondertitelprobleem te zoeken, het instellingengedeelte van uw Prime Video-app. Het uit- en weer inschakelen van de ondertitels kan helpen om de ondertitelweergave opnieuw te kalibreren en de nauwkeurige weergave te herstellen.
Tip: probeer het lettertype en de grootte van de ondertitels te wijzigen en ze in en uit te schakelen. Ga tijdens het afspelen naar het menu Ondertitels en audio en selecteer Instellingen ondertiteling.
Controleer of je ondertiteling hebt ingeschakeld terwijl je hier bent. Amazon Prime Video biedt mogelijk zowel met als zonder ondertiteling ondertitelingsopties voor een bepaalde taal, afhankelijk van de titel. Sommige gebruikers hebben echter gemerkt dat ondertitels alleen verschijnen als de audio in een vreemde taal is. Om te zien of het probleem is opgelost, schakelt u de CC-optie in en uit.
2. Controleer of de ondertitels werken met andere tv-programma's of films. Er is een kans dat de Prime Video-titel die u bekijkt geen ondertitels ondersteunt, omdat deze meestal zijn gecodeerd door de oorspronkelijke inhoudproducent. Probeer ondertitels in te schakelen voor een paar verschillende tv-afleveringen of films om er zeker van te zijn dat dit geen eenmalig probleem is. Als ze nog steeds niet werken, is het waarschijnlijk een probleem met de hele app.
Opmerking: als een titel geen ondertitels toestaat, krijg je waarschijnlijk een foutmelding te zien met de melding 'ondertitels worden niet ondersteund op deze video'. Omdat deze melding echter niet in alle gevallen wordt weergegeven, is het toch een goed idee om te controleren of ondertitels goed werken met andere titels voordat u naar andere opties gaat.
3. De Amazon Prime Video-app moet opnieuw worden gestart. Als de ondertitels nog steeds niet werken na het aanpassen van de instellingen in het gedeelte Instellingen en configuratie, is het opnieuw opstarten van de Prime Video-app de beste keuze. Hiermee worden delen van de tijdelijke cache van de app gewist, waardoor mogelijk het ondertitelprobleem wordt opgelost.
Als u de app afsluit, kan deze al dan niet worden gesloten, afhankelijk van het apparaat dat u gebruikt. Als u het programma niet kunt forceren om opnieuw op te starten, moet u in plaats daarvan het apparaat opnieuw opstarten.
4. Start uw computer opnieuw op of schakel deze uit. Het volgende dat u moet doen, is het apparaat dat u gebruikt om Prime Video te bekijken opnieuw opstarten of uit en weer inschakelen. Computers, mobiele telefoons, tablets, gameconsoles, streaming mediaspelers en elk ander apparaat dat Prime Video ondersteunt, vallen in deze categorie. Als het systeem opnieuw wordt opgestart, wordt de cache gewist, wat de afspeelprestaties van Prime Video zou kunnen schaden.
Windows, Mac, iOS en Android: schakel uw apparaat volledig uit en wacht een paar minuten voordat u het weer inschakelt.
Spelconsoles (PS5, PS4, PS3, Xbox Series X/S, Xbox One, Xbox 360 en meer): Start uw console opnieuw op wanneer deze opnieuw is opgestart of volledig is uitgeschakeld. Als uw console app-opschorting toestaat, moet u ervoor zorgen dat u de Prime Video-app handmatig afsluit voordat u opnieuw opstart.
Set-top box (Apple TV, Fire Stick ) of Smart TV: In plaats van hem gewoon aan en uit te zetten, wilt u uw settopbox of Smart TV uit- en weer inschakelen om een volledige herstart te bereiken:
- Schakel het apparaat uit.
- Koppel alle kabels los, inclusief het netsnoer en de HDMI-kabel.
- Wacht 1-2 minuten voordat u de kabels weer aansluit. Schakel vervolgens uw apparaat in.
5. Controleer op updates. Als je nog steeds problemen hebt met ondertitels nadat je de bovenstaande oplossingen hebt geprobeerd, is het probleem waarschijnlijk te wijten aan een app-bug. De beste manier om dit probleem op te lossen, is ervoor te zorgen dat uw Prime Video-app up-to-date is met de meest recente firmwareversie.
Ga naar de app store waar je de Prime Video-app voor het eerst hebt gekregen en navigeer naar de Prime Video-app-pagina om te controleren op updates. Als er een update beschikbaar is, zou er een Update-knop op het scherm moeten verschijnen.
6. Installeer de app opnieuw. Als u de Prime Video-app van uw smartphone verwijdert, worden ook alle app-bestanden verwijderd, dus het is een goede manier om alle bestanden te verwijderen die ondertitelproblemen zouden kunnen veroorzaken. Afhankelijk van het apparaat dat je gebruikt, wordt deze optie in de app-instellingen gelabeld als Uninstall of Delete App.
Installeer de app opnieuw nadat u deze hebt verwijderd en kijk of de ondertitels nu werken.
7. Een ander apparaat gebruiken om Amazon Prime Video te bekijken Probeer Prime Video op een ander platform te gebruiken om te zien of het probleem wordt veroorzaakt door het apparaat waarvan u streamt. Omdat je Prime Video-lidmaatschap op verschillende apparaten kan worden gebruikt, kun je proberen het te installeren op elk apparaat dat de app ondersteunt om te controleren of het probleem zich nog steeds voordoet.
8. Verwijder je kijkgeschiedenis. Als de ondertiteling nog steeds niet werkt in uw verschillende apps en apparaten, is dit waarschijnlijk een probleem op accountniveau. Een oplossing die u kunt proberen, is door uw kijkgeschiedenis te verwijderen, waardoor uw gebruikersvoorkeuren voor een bepaalde show of film worden verwijderd.
Ondertitels werken nog steeds niet? Neem contact op met Amazon voor hulp
Als je ondertitelproblemen aanhouden, moet je contact opnemen met Prime Video Support via Amazon Bellen. Ze zouden in staat moeten zijn om eventuele backend-problemen die de fout veroorzaken te identificeren en u verdere instructies voor probleemoplossing te geven.
De eenvoudigste methode is om uw desktopbrowser te gebruiken:
1. Selecteer Streaming of downloaden > Probleem met streamen/downloaden van video op de contactpagina van Prime Video.
2. Selecteer de gewenste contactmethode: e-mail, telefoon of livechat.


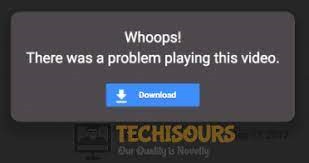


Comments
Post a Comment