Hoe de Google Meet-microfoon te repareren werkt niet / reageert niet op Mac en Chromebook?
Er is niets beter dan de gebruikersinterface van Google Meet in Windows en Mac. Er kunnen zich echter problemen voordoen, zoals het niet werken van de Google Meet-microfoon op je laptop of Chromebook. Wat wordt er op dat moment van je verwacht? Het enige wat je nu hoeft te doen is achterover leunen, ontspannen en deze Crips en grondige tutorial lezen! We hebben alle mogelijke oorzaken en oplossingen besproken voor de Google Meet-microfoon die niet werkt/niet reageert. Zorg ervoor dat je bij ons blijft tot het einde!
Waarom werkt de Google Meet-microfoon niet?
De teams van Zoom en Microsoft bevinden zich op hetzelfde niveau als hun concurrenten - Google meet. Omdat Google Meet een volledig technologische videoconferentie-ervaring is, kunt u problemen ondervinden zoals het niet werken van de microfoon. Dit probleem kan zich voordoen tijdens het hosten van of deelnemen aan een vergadering.
De redenen waarom de Google Meet-microfoon niet reageert, verschillen per situatie. Omdat de oorzaken variëren, zullen we kijken naar enkele van de meest voorkomende op de markt. Onderzoek de redenen waarom Google Meet Mic niet beschikbaar is.
- Je bent gedempt
- Je hebt verbindingsproblemen.
- Google meet heeft geen toegang tot de microfoon
- Controleer de hardwareverbinding als je een externe microfoon hebt voor Google meet
Je werk is nu toegankelijker dankzij de lijst met redenen waarom je microfoon wel op zoom werkt, maar niet op Google Meet. Wanneer je microfoon niet werkt op een pc, kun je ook letten op je microfooningangsniveaus.
Hoe het probleem op te lossen dat Google meet niet beschikbaar is op laptop/android/Mac?
We zijn ervan overtuigd dat u er inmiddels achter bent waarom Google Meet niet werkt. Dit zijn allemaal redenen waarom de microfoon in Google Meet niet werkt! Als je je afvraagt hoe je het probleem met de microfoon die niet werkt op Google Meet kunt oplossen, lees dan verder om erachter te komen!
Zorg voor microfoontoegang voor Windows en Mac
Toegangsproblemen zijn een van de belangrijkste redenen waarom u geen toegang hebt tot de Google Meet-microfoon. U moet nu dubbel controleren of u de toegangsoptie niet per ongeluk hebt uitgeschakeld. Windows dringt geleidelijk de wereld binnen door privacymaatregelen van het hoogste niveau toe te voegen. U hoeft zich nergens zorgen over te maken als het gaat om externe camerasluiter tot cameraontkenning. Als u de microfoon in Google Meet echter niet kunt gebruiken, kan het mis gaan. Volg de onderstaande instructies om dit probleem op te lossen.
- Hoofd op menu
- Klik op het startpictogram
- Typ Privacy-instellingen microfoon
- Tik op de eerste optie die op het scherm verschijnt
- Zet de schakelaar aan om de app toegang te geven tot je microfoon
Voor mac-gebruikers
Mac-gebruikers genieten van dezelfde beveiligingsfuncties als Windows-gebruikers. Om de microfoon van Google meet op je laptop te laten werken, moet je opnieuw toestemming geven. Volg de onderstaande procedures om erachter te komen waarom mijn microfoon niet werkt in Google Meet.
- Systeemvoorkeuren openen
- Selecteer de optie Beveiliging en privacy
- Als je een vergrendeld pictogram ziet, ontgrendel je dit om toestemming te geven zodat Google meet je camera kan gebruiken.
- Voer het Mac-wachtwoord/pincode in
- Selecteer het tabblad Privacy
- Selecteer Google Chrome in het vervolgkeuzemenu
Controleer je microfoonniveaus om problemen op te lossen met de microfoon die niet werkt in Google meet.
Soms kan het gebeuren dat uw volume te laag is ingesteld. Dit kan ook een belangrijke bron zijn voor Google om een audioprobleem op te lossen. Volg de onderstaande stappen om het geluidsprobleem op Google Meet op Windows op te lossen!
- Open het Configuratiescherm
- Navigeer naar Hardware en geluiden in de linkerzijbalk.
- Selecteer de optie Geluid in het rechterdeelvenster.
- Selecteer op het tabblad Opnemen de microfoon die u gebruikt voor Google Meet-gesprekken.
- Klik onderaan het venster op de knop Eigenschappen.
Voor Mac
- Systeemvoorkeuren zijn toegankelijk via de menubalk, het Dock of Launchpad.
- Selecteer in Systeemvoorkeuren de tegel Geluid.
- Selecteer de microfoon die je gebruikt voor Google Meet-gesprekken door bovenaan op het tabblad Invoer te klikken.
- Om het volume van de invoer te verhogen, sleept u de schuifregelaar Invoervolume naar rechts.
Hoe de Google-microfoon te repareren werkt niet op Android?
Niemand zal een probleem hebben met de Google Meet-microfoon die niet werkt op een laptop of Chromebook. Vergaderingen kunnen ook worden gehost op Android, die we hebben geleverd. Als je problemen hebt met Google Meet Audio in Android, volg dan gewoon de onderstaande methoden!
- Zorg ervoor dat u niet gedempt bent.
- Zoals we eerder al zeiden, controleer altijd en geef toestemming aan de microfoon. Zonder de juiste toegang kunnen ze niet correct werken.
- U kunt proberen de cache en gegevens van Google Meet te wissen.
- Verwijder de app en installeer de app opnieuw. We weten dat het je tijd kan kosten, maar dit is hoe je het probleem met de niet-werkende meetmicrofoon kunt oplossen.
Gevolgtrekking
We hopen dat we je hebben kunnen helpen met de eenvoudig te volgen stappen op de Google Meet-microfoon die niet werkt op Android of Mac! Volg de hierboven beschreven hacks om een vlekkeloos aspect te krijgen van het oplossen van het probleem met de Google Meet-microfoon die niet reageert!
Hoe dan ook, als u verbinding wilt maken met het Google-team, kunt u naar Google Bellen gaan.

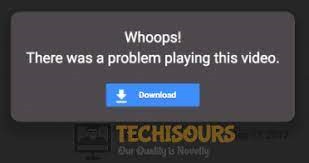

Comments
Post a Comment