Fix "Oeps! Een probleem bij het afspelen van deze video" in Google Drive
Google Drive is een service voor het synchroniseren en opslaan van bestanden die wordt gehost in de cloud. Een van de functies is de mogelijkheid om video's af te spelen die zijn opgeslagen in de cloud.
Veel gebruikers waarderen de cloudgebaseerde opslagservice omdat deze een breed scala aan videobestandsindelingen ondersteunt. Het ondersteunt 3GPP, MOV, MPEG4, AVI, WMV en andere bestandsindelingen. Je kunt ook video's in elke gewenste resolutie indienen.
Verschillende kijkers meldden echter problemen te hebben met het bekijken van geposte video's. Wanneer klanten toegang proberen te krijgen tot een video die zojuist is geüpload, krijgen ze regelmatig de foutmelding "Oeps! Er is een probleem opgetreden bij het afspelen van deze video".
Lees verder om te leren hoe u de Google Drive-fout 'Er is een probleem opgetreden bij het afspelen van deze video' kunt oplossen.
Wat veroorzaakt de "Oeps! Er was een probleem bij het afspelen van deze video "Google Drive-fout in Windows 10?
De betreffende Google Drive-foutpop-up kan door een aantal factoren worden veroorzaakt. Sommige klanten zeiden dat het gebeurde nadat ze zich met een apart gebruikersaccount bij Google Drive hadden aangemeld. Dit is echter een klein probleem dat kan worden opgelost met een eenvoudige probleemoplossing.
Andere mogelijke oorzaken zijn ingewikkelder en kunnen meer inspanning vergen. Onder hen zijn de volgende:
1. Een overbelaste cache en te veel cookies
Het probleem wordt vaak veroorzaakt door verzamelde browsercookies. Cookies helpen bij het verbeteren van uw algehele browse-ervaring. Ze onthouden informatie die u op een website hebt ingevoerd, zoals formulieren, betaalkaartgegevens, enzovoort. Ze helpen ook bij het targeten van producten en diensten, afhankelijk van uw voorkeuren.
Als er echter te veel zijn, kunnen ze uw browserprestaties vertragen en interfereren met andere services, zoals Google Drive. U kunt dit oplossen door de cache en cookies van uw browser te verwijderen.
2. Browser-extensies
Browser-add-ons verbeteren uw hele surfervaring, maar wanneer ze niet goed werken, veroorzaakt dit andere problemen, zoals de Google Drive-video-afspeelfout. Als u denkt dat een add-on de schuldige is, verwijder dan deze browserextensie.
3. Malware
Schadelijke bewerkingen die worden uitgevoerd door een Trojaans paard, virus of worm kunnen een impact hebben op de prestaties van uw systeem en ervoor zorgen dat sommige apps niet meer werken. In werkelijkheid is malware een veelvoorkomende oorzaak van computerproblemen. Het goede nieuws is dat het gemakkelijk kan worden verwijderd met een robuuste anti-malwaretool.
4. Een beschadigde browser
Veel gebruikers hebben toegang tot Google Drive via webbrowsers. Dus als uw browser beschadigd of beschadigd is, wordt toegang tot Google Drive en genieten van de bijbehorende voordelen onmogelijk.
5. Conflicterende apps van derden
Als u mogelijk ongewenste programma's (PUP's) of apps van derden op uw systeem hebt geïnstalleerd die uw software of hardware verstoren, kunnen ze het Google Drive-videoweergaveprobleem veroorzaken.
6. Een incompatibel videoformaat
Google Drive ondersteunt verschillende soorten videobestanden, maar niet allemaal. Als u probeert een niet-ondersteund videobestand af te spelen, verschijnt de melding "Oeps! Het foutbericht "Er is een probleem opgetreden bij het afspelen van deze video".
Hoe de "Oeps! Er is een probleem opgetreden bij het afspelen van deze video "Fout op Windows 10"
1. Gebruik een speciale streaming-webbrowser
Het gebruik van een speciale streaming-webbrowser is de beste manier om ononderbroken te streamen. Opera GX is een voorbeeld van zo'n browser.
Opera GX heeft een aantal afspeelmogelijkheden die bedoeld zijn om de streamingervaring te verbeteren. U kunt ook kiezen uit een breed scala aan thema's, kleuren en achtergronden.
Bovendien heeft Opera GX een advertentiefilter om te voorkomen dat schadelijke advertentiescripts en pop-ups uw browsercache verpesten. Het bevat ook een gratis VPN met onbeperkte bandbreedte om uw privacy te beschermen.
2. Scan uw pc op malware
Malware is verantwoordelijk voor veel systeemproblemen. Experts raden aan dat u uw computer scant op malware als eerste stap bij het oplossen van problemen met de systeemprestaties.
U kunt malware van uw computer verwijderen door deze te scannen met een geavanceerd antivirusprogramma van derden, zoals Auslogics Anti-Malware. Het is een van de beste beveiligingsoplossingen van derden die beschikbaar zijn op het gebied van cyberbeveiliging en biedt uitgebreide apparaatbescherming. Bovendien is het ontworpen om gevaarlijke cookies, scripts, adware, spyware, rootkits, Trojaanse paarden en andere kwaadaardige entiteiten te detecteren en te verwijderen zonder uw programma's of de belangrijkste antivirussoftware te verstoren. Zijn hoge snelheid, geavanceerde malwaredetectiemogelijkheden en uitstekende prestaties dragen bij aan zijn uitstekende staat van dienst op het gebied van beveiliging.
3. Start uw browser in de incognitomodus
Als u uw browsercache niet wilt verwijderen, is een andere optie om in de incognitomodus te bladeren om het probleem op te lossen.
Het starten van uw webbrowser in de incognitomodus helpt bij het verwijderen van alle add-ons en cookies. Dat helpt om verder te gaan dan cookie-gerelateerde problemen.
4. Controleer het formaat van uw bestand
Niet alle video-indelingen worden ondersteund door Google Drive. Het is het beste om te controleren of je video een van de ondersteunde formaten heeft. Anders moet u mogelijk het incompatibele videobestand converteren naar een formaat dat wordt ondersteund.
De videobestandsindelingen die door Google Drive worden ondersteund, zijn onder meer: .AVI, .MOV, .WEBM, .MPEG4, .MPEG, .3GPP, .FLV, .WMV, .MPEGPS en .OGG.
Bovendien ondersteunt Google Drive alleen videobestanden met een resolutie tot 1920 x 1080. Elk videobestand dat deze limiet overschrijdt, wordt niet afgespeeld.
5. Open het videobestand in een nieuw venster
Sommige gebruikers hebben het probleem opgelost met deze oplossing. Hier is hoe ze het deden:
- Dubbelklik op het videobestand dat niet wordt afgespeeld (van toepassing op alle webbrowsers).
- Dubbelklik nu op de drie stippen in de rechterbovenhoek van het scherm.
- Klik ten slotte op de optie "Openen in nieuw venster".
6. Start uw pc opnieuw op
Door uw computer opnieuw op te starten, kunt u systeembronnen vrijmaken en softwareconflicten oplossen. Het helpt ook bij het corrigeren van kleine systeem- en applicatiefouten.
7. Verwijder overtollige Google-accounts
Het uitvoeren van meerdere Google-accounts op hetzelfde apparaat kan het probleem veroorzaken. Het is raadzaam om ongewenste accounts van het apparaat te verwijderen en te kijken of dat het probleem oplost.
Hier leest u hoe u dit kunt doen:
- Bezoek de officiële website van Google.
- Klik op je profiel.
- Selecteer nu elk ongewenst account en klik vervolgens op de optie Verwijderen.
8. Ontvang een deelbare link
Sommige gebruikers gebruikten ook een alternatieve oplossing om het probleem op te lossen:
- Klik met de rechtermuisknop op de betreffende video.
- Selecteer nu de optie "Deelbare link ophalen".
- Open vervolgens een nieuw webbrowsertabblad.
- Plak ten slotte de gekopieerde link en druk op de knop Enter.
9. Controleer uw netwerkverbindingsinstellingen
De foutmelding "Oeps! Er is een probleem opgetreden bij het afspelen van deze video" kan worden veroorzaakt door een trage internetverbinding. Dus de volgende keer dat u het probleem ervaart, controleert u uw kabel- of wifi-verbinding en past u deze indien nodig aan. Laad het bestand opnieuw en probeer het opnieuw af te spelen als je een sterke online verbinding hebt.
10. Wis uw browsercookies en cache
Zoals eerder besproken, kan een beschadigde of overbelaste browsercache, evenals de opeenhoping van cookies, de foutmelding "Oeps! Er was een probleem met het afspelen van deze video" veroorzaken. Als dit het geval is, volgt u deze acties om het probleem op te lossen (zoals aangegeven door uw browser):
Google Chrome
- Om de applicatie te activeren, dubbelklikt u op het snelkoppelingspictogram van Google Chrome op het bureaublad.
- Selecteer vervolgens de knop Meer (drie verticale stippen) om het browsermenu te openen.
- Selecteer de optie "Meer tools", gevolgd door de optie "Browsegegevens wissen".
- Selecteer vervolgens een tijdsperiode of klik op de optie "Altijd" om alles te verwijderen.
- Vink de vakjes aan naast 'Afbeeldingen en bestanden in cache' en 'Cookies en andere sitegegevens'.
- Kies "Gegevens wissen" in het vervolgkeuzemenu.
- Start ten slotte de webbrowser opnieuw en probeer opnieuw om de videoclip af te spelen.
Internet Explorer
- Dubbelklik op het pictogram van de snelkoppeling op het bureaublad om Internet Explorer te starten.
- Druk nu op Ctrl + Shift + Delete.
- Vink de optie "Cookies en websitegegevens" en opties voor andere gegevens die u wilt verwijderen aan en klik op Verwijderen.
- Start ten slotte de webbrowser opnieuw en probeer het videobestand opnieuw af te spelen.
Microsoft Edge
- Dubbelklik op uw Microsoft Edge-snelkoppelingspictogram op het bureaublad om de toepassing te starten.
- Klik vervolgens op het pictogram Meer (aangegeven door drie horizontale stippen).
- Klik nu op Instellingen en selecteer de optie "Browsegegevens wissen".
- Selecteer daarna de optie "Kies wat u wilt wissen"
- Vink browsegeschiedenis, cookies en gegevens in de cache aan.
- Klik op de optie Wissen.
- Start ten slotte de webbrowser opnieuw en probeer opnieuw om de videoclip af te spelen.
Mozilla Firefox
- Dubbelklik op het pictogram van de snelkoppeling op het bureaublad om Mozilla Firefox te starten.
- Selecteer de optie Bibliotheek en vervolgens Geschiedenis.
- Selecteer de optie om recente geschiedenis te wissen en vervolgens een tijdbereik in de vervolgkeuzelijst.
- Druk nu op de knop "Nu wissen" en wacht tot het proces is voltooid.
- Start ten slotte de webbrowser opnieuw en probeer opnieuw om de videoclip af te spelen.
11. Google Chrome opnieuw instellen
- Om de applicatie te activeren, dubbelklikt u op het snelkoppelingspictogram van Google Chrome op het bureaublad.
- Selecteer vervolgens de knop Meer (drie verticale stippen) om het browsermenu te openen.
- Klik op Instellingen in de menulijst.
- Selecteer nu het tabblad Geavanceerd.
- Scrol omlaag naar de optie "Resetten en opruimen".
- Klik ten slotte op de optie "Instellingen herstellen naar hun oorspronkelijke standaardwaarden".
12. Probeer een alternatief voor het delen van bestanden
Als het probleem zich blijft voordoen nadat je de bovenstaande methoden hebt geprobeerd en je iemand nodig hebt om toegang te krijgen tot je film, kun je proberen deze te delen via een applicatie voor bestandsoverdracht zoals FileWhopper.
Met FileWhopper kunt u op een gemakkelijke en veilige manier videobestanden van elk formaat, formaat of resolutie via internet verzenden en ontvangen. Andere voordelen van het gebruik van deze tool zijn:
- Gebruikers van FileWhopper kunnen mappen en bestanden verzenden op een pay-as-you-go-basis. Dit elimineert de noodzaak voor maandelijkse abonnementen, die vereist zijn voor veel andere cloudopslag- en bestandsoverdrachtservices (inclusief Google Drive).
Bovendien bepaalt u ook wie de overboeking betaalt: u of de ontvanger.
- Een ander aantrekkelijk kenmerk van FileWhopper is dat er geen beperkingen zijn voor de bestandsgrootte. Veel andere aanbieders van cloudopslag en gegevensoverdracht raden je aan om je aan te melden voor dure pakketten, zelfs als je maar één enorm bestand wilt verzenden. Met FileWhopper daarentegen kunt u bestanden en mappen van elke grootte verzenden terwijl u alleen betaalt voor wat u verzendt en wanneer u het verzendt.
- Het is ongelooflijk eenvoudig te gebruiken. Het heeft een kleine app met een gebruiksvriendelijke gebruikersinterface. Nadat je het programma hebt gedownload, volg je gewoon de aanwijzingen op het scherm om je bestandsoverdracht te voltooien. Na de verzending zal het programma zichzelf deïnstalleren, zodat u het niet handmatig hoeft te verwijderen. Wanneer uw ontvanger uw dossier of map heeft ontvangen, ontvangt u een afleveringsrapport.
- Het is eenvoudig om de dienst te gebruiken. Het heeft geen moeilijke functies die tijd kosten om te leren.
- U kunt de extra functionaliteit en geavanceerde functies van FileWhopper gebruiken wanneer u maar wilt. U kunt er bijvoorbeeld voor kiezen om uw bestanden en mappen voor langere tijd op de servers van FileWhopper te bewaren. FileWhopper zal je niet lastig vallen met extra's, tenzij je hier specifiek om vraagt.
Gevolgtrekking
Google Drive is een fantastische service, maar als u problemen begint te krijgen, moet u mogelijk uitgebreide probleemoplossing uitvoeren. In sommige omstandigheden kunt u proberen over te schakelen naar een alternatieve oplossing om uzelf de stress van het uitvoeren ervan te besparen. Je hebt alles geleerd wat je moet weten over het repareren van de "Oeps! Er is een fout opgetreden bij het afspelen van deze video." Was deze gids nuttig?.
Als u contact wilt opnemen met een Google-vertegenwoordiger, kunt u naar Google Bellen gaan om met hen in contact te komen en kunt u oplossingen vinden voor al uw vragen.
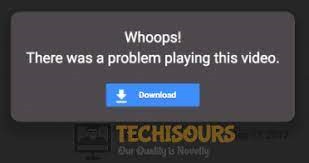


Comments
Post a Comment