Oplossing: Gmail-handtekeningafbeelding is verdwenen
Uw Gmail-handtekeningafbeelding of -logo kan af en toe zonder waarschuwing verdwijnen. Gmail geeft een leeg vak weer waar de afbeelding zou moeten zijn of helemaal geen afbeelding wanneer dit probleem zich voordoet. Dit probleem is met name verbijsterend als u uw toestemmingsinstellingen lange tijd niet hebt gewijzigd. Controleer of het probleem nog steeds bestaat nadat u uw Gmail-handtekeningafbeelding opnieuw hebt ingesteld. Als het probleem zich blijft voordoen, probeert u de onderstaande oplossingen voor probleemoplossing.
Oplossing: mijn Gmail-handtekeningafbeelding verdwijnt steeds
Een ander beeldformaat gebruiken
Open en bewaar uw handtekeninglogo of afbeelding in een ander formaat. Als u de afbeelding eerder als JPEG-bestand hebt opgeslagen, converteert u het naar een PNG-bestand en uploadt u het opnieuw. Sla het gewijzigde handtekeningformaat op en kijk of het probleem zich nog steeds voordoet.
Log uit, open de incognitomodus en plaats de afbeelding opnieuw
Open een nieuw incognitovenster nadat u zich hebt afgemeld bij uw Google-account. Breng vervolgens de aanstootgevende afbeelding of het logo opnieuw in. Sluit de incognitomodus af nadat u de handtekening hebt opgeslagen. Onderzoek de uitkomsten.
Controleer de machtigingen voor delen van Google
Als de afbeelding die je gebruikt in je Gmail-handtekening is opgeslagen in Google Drive, zorg er dan voor dat iedereen deze kan zien door je privacy-instellingen te controleren. Wanneer u een Google Drive-afbeelding in uw Gmail-handtekening opneemt, zijn de privacyinstellingen voor die afbeelding meestal ingesteld op 'Iedereen kan deze bekijken'. Helaas worden de privacyrechten niet altijd automatisch gewijzigd en moet u deze handmatig wijzigen.
- Open Google Drive.
- Klik met de rechtermuisknop op de afbeelding die u aan uw Gmail-handtekening wilt toevoegen.
- Klik vervolgens op Delen.
- Wijzig de machtigingsinstellingen in Iedereen met de link.
- Klik op Afbeelding invoegen en kopieer en plak de afbeeldingslink uit Google Drive.
Het belangrijkste is om te voorkomen dat die foto uit uw Google Drive-account wordt verwijderd. Als u dit doet, wordt de afbeelding uit uw Gmail-handtekening verwijderd. U kunt ook naar de Gmail-instellingen gaan en de afbeelding vanuit uw Drive-mappen naar het bericht slepen.
Modus voor platte tekst uitschakelen
Als de handtekeningafbeelding niet wordt weergegeven wanneer u een e-mail opstelt, schakelt u de modus voor platte tekst uit.
- Klik op Nieuw bericht.
- Klik vervolgens op de knop Opstellen.
- Klik op het pictogram met de drie stippen.
- Wis het vinkje naast Modus voor platte tekst.
- Sluit het huidige venster en start Gmail opnieuw.
- Druk nogmaals op de knop Opstellen en controleer of uw handtekeningafbeelding nu wordt weergegeven.
Gevolgtrekking
Schakel de "platte tekstmodus" uit als uw Gmail-handtekeningafbeelding niet wordt weergegeven wanneer u een bericht schrijft. Sla bovendien uw handtekeninglogo of -afbeelding op in een nieuwe indeling en upload deze opnieuw. Als je de foto hebt opgeslagen in Google Drive, verander dan de privacy-instellingen zodat iedereen deze kan zien.
Is het je gelukt om het probleem op te lossen? Welke van de bovenstaande methoden heeft u geholpen? Laat het ons weten in de reacties hieronder.
Als je om welke reden dan ook contact wilt opnemen met het Gmail-ondersteuningsteam, ga dan naar Gmail Bellen.



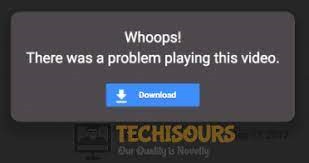


Comments
Post a Comment