Manieren om "Gmail Bad Error Code 400" in Google Chrome op te lossen
Gmail is geïntroduceerd als een gratis webmailaccount dat door een groot aantal mensen over de hele wereld op talloze apparaten kan worden gebruikt. Het staat ook bekend om zijn Google-services, die de beste faciliteiten en functies bieden om Google-accounts op alle mogelijke manieren te beheren. De hele reeks services en mogelijkheden van Gmail zijn gratis, en als iemand een webmailaccount moet instellen, kan hij dit onmiddellijk doen nadat hij het heeft geconfigureerd met een IMAP- en SMTP-mailserver. Als u een fout 400 wilt oplossen, moet u eerst de echte oorzaak van het probleem identificeren, zodat de beste oplossing in een korte tijd kan worden geboden.
Hoe kan ik Error 400 voor Gmail in Google Chrome oplossen?
Als u Google Chrome meerdere keren heeft gebruikt om toegang te krijgen tot uw Gmail-account, bent u in de beste positie om problemen op te lossen op basis van de oorzaak van de fout die op de pagina wordt weergegeven. Met Gmail kunnen ook andere partijen eenvoudig gebruik maken van Google-services zoals Cloud Storage, Drive Storage, Sharing, online bestanden, enzovoort. Als iemand echter een fout tegenkomt, moet u onmiddellijk een oplossing zoeken om het probleem op te lossen. Er wordt gezegd dat er tot nu toe geen enkele methode is om de slechte verzoekfout 400 in Google Chrome te verhelpen, maar er zijn tal van haalbare opties waarmee u eenvoudig het tijdelijke probleem met uw Gmail-account kunt oplossen.
Oorzaak van fout 400 voor Gmail in Google Chrome:
- Controleer of uw Google Chrome-browser up-to-date is.
- Ga naar de instellingen om de snelheid van de internetdienst te testen.
- Het verkeer op de Google-server moet onmiddellijk worden opgeschoond.
- Bij gebruik van de Google Chrome-webbrowser is het weergeven van onjuiste verzoeken eenvoudig.
- Bekijk het Gmail-account, dat niet traag is en een verscheidenheid aan functies biedt.
Dus, als je een soortgelijke omstandigheid bent tegengekomen en zelfs weet wat het probleem veroorzaakt, maak je dan geen zorgen; deze website heeft een waardevolle bron opgeleverd om het probleem in korte tijd op te lossen. Als gevolg hiervan moet u naar de oplossing gaan om het antwoord snel te vinden. De medewerkers van de Gmail-klantenservice zijn altijd op zoek naar methoden om het probleem op te lossen. Er zijn ervaren experts die behoorlijk bekwaam zijn in het tijdig aanpakken van het probleem en in het bieden van echte methoden om het probleem in een mum van tijd op te lossen.
Hier zijn verschillende opties om het Gmail-probleem 400 op Google Chrome op te lossen:
- Open om te beginnen de Google Chrome-browser en ga naar uw Gmail-accountpagina.
- Ga direct naar internetinstellingen na het invoeren van het juiste e-mailadres en wachtwoord.
- Selecteer de optie cache en cookies om de gegevens uit de browser te wissen en klik vervolgens met de rechtermuisknop op het scherm om de Gmail IMP-bestanden te selecteren.
- Daarna kunt u het element inspecteren en vervolgens het tabblad bronnen kiezen in het hoofdmenu van de ontwikkelaarstools van Windows.
- Klik op de mail na het selecteren van de cookies.
- Ga naar Google.com en klik vervolgens op de cookies-knop.
- Om de website opnieuw te laden, sluit u gewoon de ontwikkelaar en kiest u alle cookies om binnenkort te verwijderen.
- Ga nu naar de instellingenpagina van Google Chrome en kies de cookies die je aan je browser wilt koppelen.
- Selecteer de geavanceerde optie, geef vervolgens privacy weer onder de Algemene instellingen, dan cache en cookies.
- Druk nu vanuit de Google Chrome-internetbrowser op de knop Vernieuwen en selecteer de optie cache en cookies.
- Scrol onderaan de pagina naar beneden en klik op de knop Verwijderen om het proces te voltooien.
We hopen dat de bovengenoemde stappen u zullen helpen bij het oplossen van de fout; Als je echter meer hulp nodig hebt, moet je contact opnemen met Gmail-ondersteuning via Gmail Bellen, dat 24 uur per dag, 7 dagen per week beschikbaar is om betere informatie en begeleiding te geven van het technische ondersteuningsteam nadat je direct contact met hen hebt opgenomen.

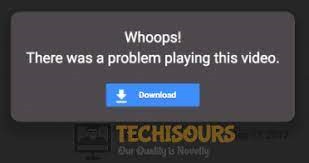


Comments
Post a Comment